If you are looking for a Free Canva Pro team Invite Link 2024, this article will be good for you, have you heard about Canva Pro and its amazing team invite feature? If not, you’re in for a treat. This article will walk you through everything you need about Canva Pro team invite links, how to get them, and why they are a game-changer for collaborative design work.
In today’s digital age, visual content has become an essential component of communication, marketing, and personal expression. Whether you’re a small business owner, a student, or simply someone who loves to create, having access to user-friendly graphic design tools is crucial. Enter Canva, a versatile online platform that has revolutionized the way we approach design.
Canva has gained immense popularity due to its intuitive interface and vast library of templates, making it accessible to both design novices and professionals alike. However, many users find themselves at a crossroads when deciding between the free version and Canva Pro.
This comprehensive guide will delve into the features of both options, explore legitimate ways to access Canva Pro and provide valuable insights on how to make the most of Canva’s free version.
By the end of this article, you’ll have a clear understanding of what Canva offers, how to maximize its potential regardless of your budget, and whether upgrading to Canva Pro is the right choice for your specific needs. Let’s embark on this journey to unlock the full power of Canva and elevate your graphic design game.
Features of Canva Pro
Canva Pro is an upgraded version of the free Canva Pro team tool, offering many advanced features that cater to individual designers and teams. Canva Pro is the premium version of the platform, offering an enhanced suite of features designed to take your graphic design capabilities to the next level.
This section will explore the additional features and pricing structure of Canva Pro to help you understand what you’re getting for your investment.
- Expanded Content Library: Canva Pro users gain access to over 100 million premium stock photos, videos, audio tracks, and graphics. This vast library allows for more diverse and high-quality design options.
- Brand Kit: Create and save your brand’s colors, fonts, and logos for easy access across all your designs, ensuring brand consistency.
- Background Remover: Easily remove backgrounds from images with a single click, perfect for creating professional product images or sleek social media graphics.
- Resize Tool: Quickly adapt your designs for different platforms or purposes without starting from scratch. This feature is a huge time-saver for social media managers and marketers.
- Advanced Animation: Create more complex animations and export them as GIFs or videos, ideal for engaging social media content.
- Scheduled Social Media Posting: Design and schedule your social media posts directly from Canva, streamlining your content creation workflow.
- Unlimited Folders: Organize your work more efficiently with unlimited storage and folders.
- Team Functionality: Collaborate more effectively with team templates, shared brand kits, and the ability to leave comments on designs.
- Magic Resize: Automatically resize your designs for various platforms with a single click.
- Custom Fonts: Upload and use your fonts in designs, perfect for maintaining brand consistency.
- Version History: Access previous versions of your designs, making it easy to revert changes or repurpose old ideas.
- Premium Templates: Access a wider range of professionally designed templates exclusive to Pro users.
Pricing Structure:
As of my last update in April 2024, Canva Pro offers several pricing options to cater to different user needs. Please note that pricing may have changed, so it’s always best to check Canva’s official website for the most current information.
- Monthly Plan: For individuals or small teams who prefer flexibility, Canva Pro is available on a month-to-month basis.
- Annual Plan: A yearly subscription offers a significant discount compared to a monthly plan, making it a cost-effective option for long-term users.
- Canva for Teams: This plan is designed for larger teams and organizations, offering additional collaboration features and scalable pricing based on the number of team members.
- Enterprise Plan: For large organizations with specific security and collaboration needs, Canva offers a customizable enterprise solution.
- Nonprofit and Education Pricing: Canva offers special pricing or free access to eligible nonprofit organizations and educational institutions.
It’s important to note that Canva frequently runs promotions and offers free trials of Canva Pro, allowing users to test the premium features before committing to a subscription.
When considering whether to upgrade to Canva Pro, it’s crucial to evaluate your specific needs and usage. For frequent users, professionals, or those requiring advanced features like brand kits and background removal, the investment in Canva Pro can significantly enhance productivity and design quality.
Benefits of Using Canva Pro
Why should you consider upgrading to Canva Pro? Here are some compelling reasons:
- Increased Productivity: Advanced tools streamline your design process.
- Professional Quality Designs: Access to high-quality content and templates.
- Collaboration: Work seamlessly with your team, no matter where they are.
What is a Canva Pro Team?
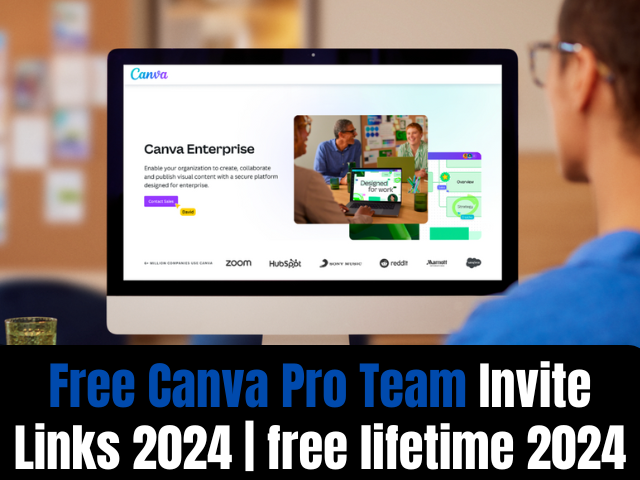
A Canva Pro Team is essentially a group of people who share access to Canva Pro features under one subscription. This setup is ideal for businesses, educational institutions, and creative agencies looking to collaborate on design projects
With a Canva Pro Team, you can:
- Share Designs: Easily share your projects with team members.
- Comment and Provide Feedback: Collaborate in real-time by adding comments and suggestions directly to the designs.
- Organize Projects: Keep your team’s work organized in dedicated folders.
Why Invite People to Your Canva Pro Team?
Enhanced Collaboration
Inviting people to your Canva Pro Team enhances collaboration significantly. Team members can work on the same projects simultaneously, making brainstorming, creating, and finalizing designs easier.
Shared Resources and Templates
Having a shared pool of resources and templates means that everyone on the team has access to the same high-quality materials, ensuring consistency and efficiency.
How to Get Canva Pro Team Invite Links
Step-by-Step Guide
- Log into Canva Pro: Ensure you are logged into your Canva Pro account.
- Navigate to ‘Team’ Settings: Click on your account icon and select ‘Account settings’ or ‘Team settings.’
- Generate an Invite Link: Find the ‘Invite members’ section and click the ‘Get invite link.’
- Copy the Link: Share the generated link with your team members.
If the team link above is full, send me a Telegram message I will send you a direct new team link, CHECK ME ON TELEGRAM HERE
Common Issues and Solutions
- Invite Link Not Working: Ensure the link is not expired or already used.
- Member Limit Reached: Check if you have reached the maximum number of team members allowed by your subscription.
Step-by-Step Guide to Inviting Members
To create an invite link, follow these simple steps:
- Go to Team Settings: Click on your profile picture and select ‘Team settings.’
- Click ‘Invite Members’: Look for the ‘Invite members’ button and click on it.
- Generate Link: Choose the option to generate an invite link.
Sending the Invite Link
Once you have the invite link, you can send it to your team members via email, chat, or any other preferred communication channel.
Managing Your Canva Pro Team
Adding and Removing Members
- Adding Members: Use the invite link or directly invite via email.
- Removing Members: Go to ‘Team settings,’ select the member you want to remove and click ‘Remove.’
Assigning Roles and Permissions
Assign specific roles such as ‘Admin’ or ‘Member’ to control who can manage team settings and who can contribute to designs.
Best Practices for Using Canva Pro Team Invite Links
Ensuring Security
To keep your team secure, make sure to:
- Share Links Securely: Avoid posting invite links publicly.
- Monitor Team Activity: Regularly check who has access to your team.
Managing Invitations
Keep track of who has been invited and ensure that only the necessary people have access to your Canva Pro team.
Case Studies
Successful Teams Using Canva Pro
Many successful businesses and educational institutions use Canva Pro to streamline their design process and enhance collaboration. For instance, a marketing agency can create brand kits for different clients, ensuring each project remains consistent with the client’s branding.
Real-Life Examples of Collaboration
Consider a remote team working on a campaign. With Canva Pro, they can brainstorm ideas, share feedback, and finalize designs all within the platform, making the entire process smooth and efficient.
Troubleshooting Invite Link Issues
Common Problems and Fixes
- Expired Links: If an invite link expires, generate a new one.
- Access Denied: Ensure the invitee has a Canva account and is logged in.
Support and Resources
Canva offers extensive support through its help center, including tutorials and a community forum where you can ask questions and share tips.
Maximizing Your Canva Pro Subscription
Tips and Tricks
- Utilize the Brand Kit: Keep your designs consistent by using the brand kit.
- Explore Templates: Make use of the thousands of templates available for various projects.
- Regularly Update: Keep your content fresh by regularly updating your templates and designs.
Getting the Most Out of Canva Pro
To fully leverage Canva Pro, make sure to explore all the features and tools available, from advanced editing options to collaboration tools.
Conclusion
In conclusion, Canva Pro team invite links are an essential tool for anyone looking to enhance their design collaboration. By understanding how to generate and manage these links, you can maximize your Canva Pro subscription and streamline your team’s design process. So, go ahead and invite your team members to Canva Pro and watch your creative projects soar to new heights.
FAQs
- Can I Invite People Without a Pro Subscription?
- No, you need a Canva Pro subscription to invite others to your team.
- How Do I Upgrade to Canva Pro?
- You can upgrade by visiting Canva’s pricing page and selecting the Pro plan.
- Are There Discounts for Teams?
- Yes, Canva often offers discounts for team subscriptions, especially for educational institutions and non-profits.
- How Secure Are My Designs?
- Canva takes security seriously, with robust measures to protect your data and designs.
- Can I Cancel My Subscription Anytime?
- Yes, you can cancel your Canva Pro subscription at any time through your account settings.

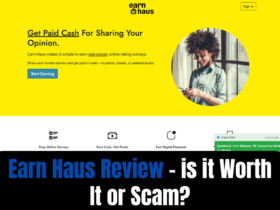


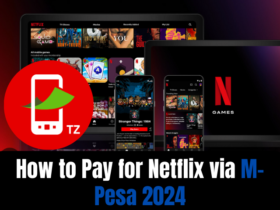
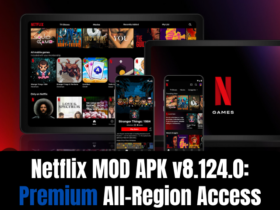

1 Comment